Identical Standard Components listed multiple times in the BOM
Sometimes you will find that after inserting your BOM, you have the identical Standard Component listed more than once, rather than combined into a single line. Below is an example of a BOM that has 3 different item numbers for what could be a single item number for an identical pilot, as well as 5 different item numbers for an identical nitrogen cylinder that could have a single item number. In the case of the nitrogen cylinder, the 5 different lines total 18 pieces.
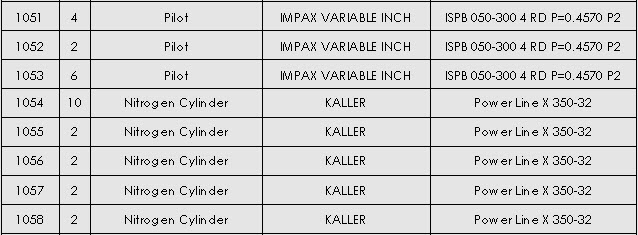
The reason for this follows. Some LogoPress Standard Components are created by LogoPress with multiple configurations in them, one for each time they are inserted, and others only have a single default configuration in them. Examples of those that have a single default configuration include all screws and dowels. These are inserted with single default configurations because they are standard length items, typically in 1/4″ increments for example.
Examples of those that are created with multiple configurations each time they are inserted into the tool are nitrogen cylinders and cylindrical punches and pilots. Of course these have variable/customizable lengths within them, be that point length or stroke length.
Of course if the pilots are all identical you want them to all be listed on a single line. Likewise for the nitrogen cylinders. But in the case of the nitrogen cylinders, if you have one cylinder that is part number xyz that has a travel of .323 and another with the identical part number xyz that has a travel of .395, then these will need to be listed as two different items in the BOM. If all of the cylinders that are part number xyz have an identical stroke length, then they can all be combined into the same item number. Such is the case for the picture below. I started out by using the search tool in the feature manager tree (see “Filtering the FeatureManager Design Tree” post in the May, 2010 archive in this blog) to search for Kaller. Then, based on what I saw in the tree after this “Kaller” search filter was applied and the quantities I saw in the BOM, I changed the search to “.845″ and so this is what I was looking at.
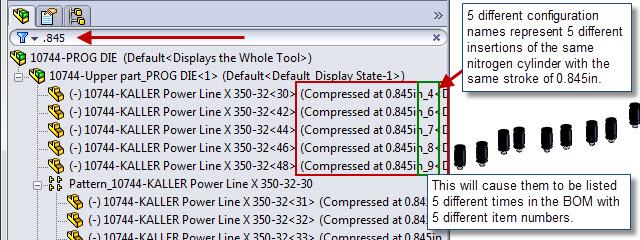
Since all 5 of the above configurations are identical other than the configuration name itself, I decide to highlight all 5 cylinders in the tree (seed components, not those in patterns, those in patterns will follow the seed automatically) and right click and select component properties as you can see in the picture below.
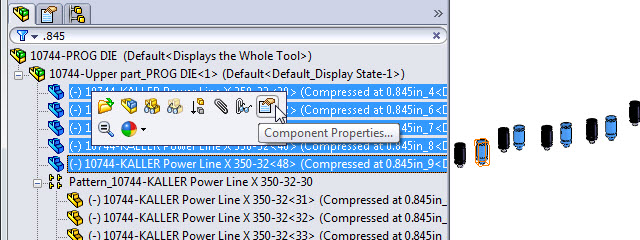
I then choose to set all the components that are highlighted to the same configuration name – I could choose any one of the ones that are .845 and so I choose the first one that doesn’t have an underscore after the name. Select the configuration name you want them all switched to and select okay.
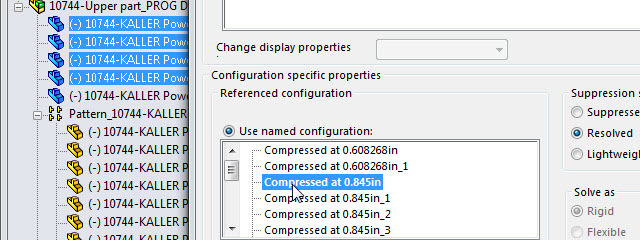
Side note: (In the picture above you can see that the first two configurations are not 0.845 names but 0.608268. I did a search for 0.608268 in the feature tree and found nothing. This means that the designer at one point inserted this model and this stroke cylinder at this custom stroke length, but then either deleted it or didn’t end up using it. So note that when you open this nitrogen cylinder and look at the configuration property manager there may well be several configurations that are unused.)
After selecting okay, as you can see in the picture below that all instances of the nitrogen cylinder use the same configuration. As stated above, this caused all the patterned cylinders to update to this single configuration automatically.
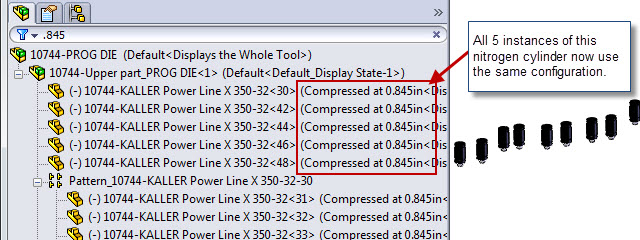
Now, when you switch back to the BOM you are prompted that the document has changed and you are asked if you want to update the table. Answer yes and the table takes a few moments to update and then looks like this. As you can see, there is now only a single nitrogen cylinder listed and there is a quantity of 18.

Topics
- -IMPORTANT-1- info for LP users
- -IMPORTANT-2- info for LP users
- LP 123GO Light
- LP 123GO Full
- LP How-To's for users
- LP Standard Components
- LP tips & tricks
- LP Unbending
- LP Warning messages
- SolidWorks tips & tricks
- General tips & tricks for all
- Windows tips & tricks
- A great use for WAX (stretch webs)
- Computer performance
- Computer benchmark
- Software we use
- FREE software
- Uncategorized